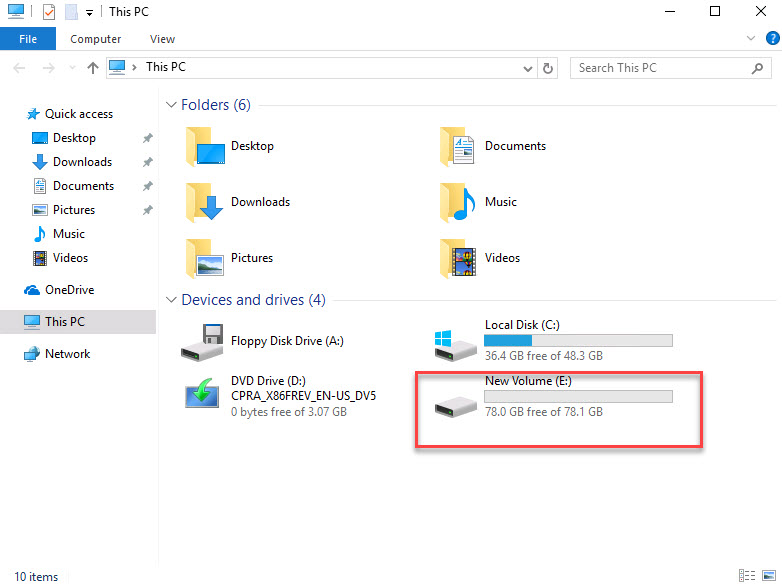วิธีการแบ่งไดร์ฟ หรือ Partition บน Windows 10
สำหรับบุคลากรหรือนักศึกษามหาวิทยาลัยแม่โจ้ ที่ซื้อคอมพิวเตอร์หรือแล๊ปทอปมาใหม่ โดยเฉพาะเครื่องที่มาพร้อมวินโดวส์ลิขสิทธิ์แท้ ซึ่งเกือบทั้งหมดมักจะทำไดรฟ์มาให้ไดรฟ์เดียวคือไดรฟ์ C ซึ่งปัญหาจะเกิดขึ้นถ้าวินโดวส์ล่ม หรือเกิดปัญหาติดไวรัส จะวินโดวส์ลงใหม่ ข้อมูลจะหายหมด จึงอยากจะแบ่งไดรฟ์อื่น ๆ ไว้ใช้งานบ้าง อย่างน้อยหากไม่มีที่เก็บข้อมูลก็ไม่ต้องห่วงว่าลงวินโดวส์ใหม่แล้วข้อมูลจะหาย วันนี้เลยจะขอมาแนะนำการแบ่งไดรฟ์ หรือ Partition บน Windows 10 กันสักหน่อย (Windows เวอร์ชั่นอื่น ๆ ก็สามารถใช้วิธีนี้ได้เช่นกัน)
สำหรับการแบ่ง Partition Disk ของ Windows 7, Windows 8.1 และ Windows 10 นั้น วิธีการทำจะเหมือน ๆ กันในการแบ่ง Disk ออกมาเป็นหลาบไดรฟ์ เช่น Drive C, Drive D, Drive E โดยวันนี้จะมาสอนวิธีการแบ่ง Partition ของ disk โดยเป็นวิธีง่าย ๆ ซึ่งหากทำตามบทความที่เขียน ก็สามารถทำได้เลย เพราะบางคนลง Windows ไม่เป็น และไปจ้างช่างคอมฯ ลง Windows ปรากฏว่าช่างคอมฯ บางคนลืมแบ่ง Drive ให้เรา เรามีแค่ Drive C แล้วเราจะทำอย่างไร วันนี้มีคำตอบแน่ ๆ
1. คลิ๊กขวาที่ Windows logo เลือก Disk Management
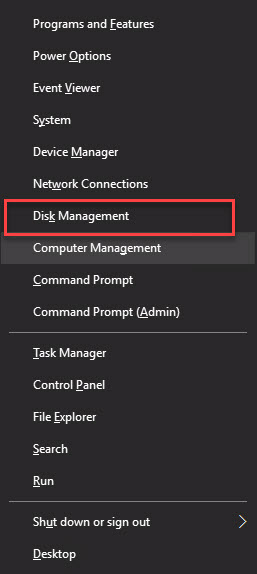
2. คลิ๊กขวาที่ Drive C เลือก "Shrink Volume"
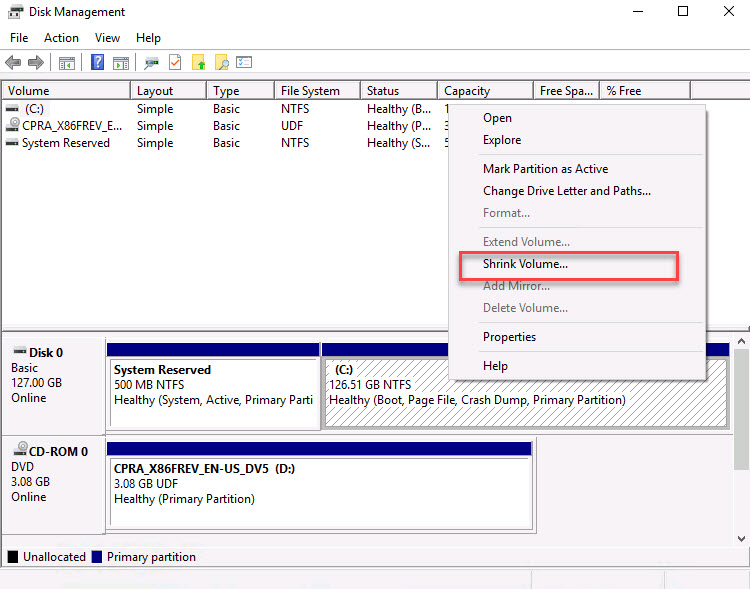
3. ใส่จำนวนพื้นที่ ที่ต้องการทำเป็น Drive ใหม่ แล้วกด Shrink
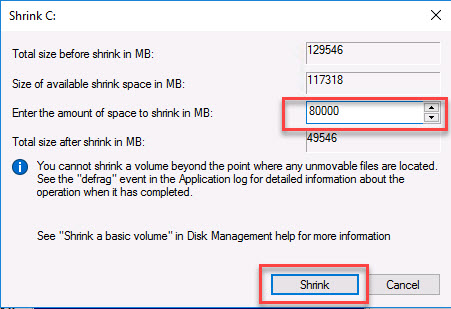
4. ระบบจะทำการแบ่ง Partition สำหรับเตรียมทำ Drive ใหม่
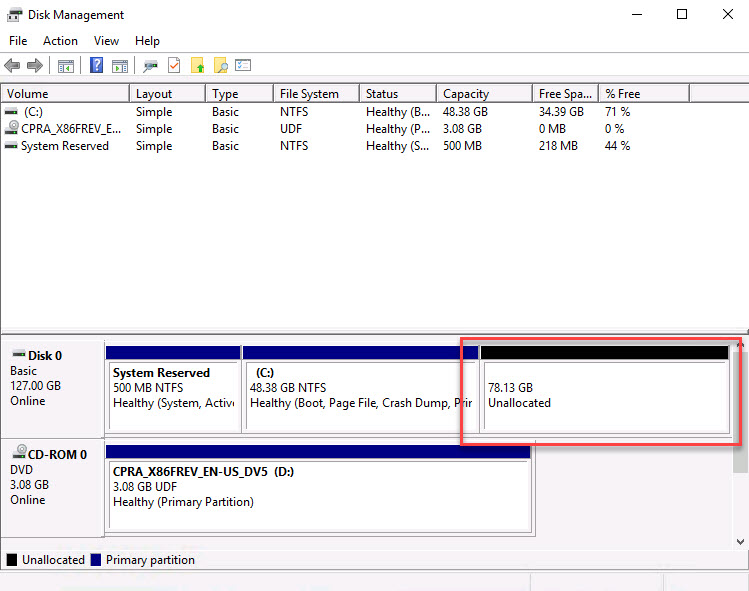
5. ทำการ Format Drive โดยคลิ๊กขวาที่ Partition ใหม่ เลือก "New Simple Volume.."
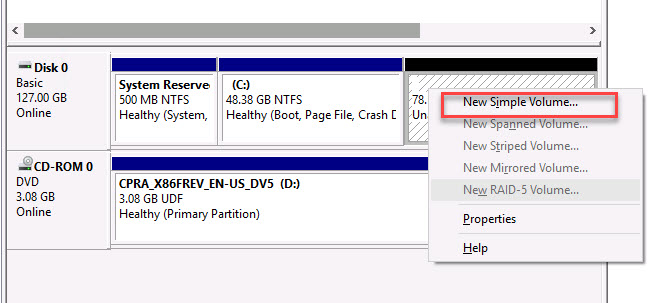
6. กด Next
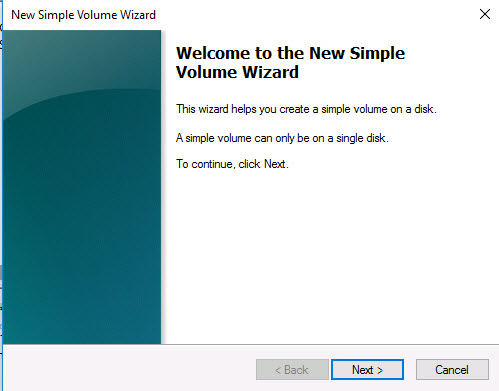
7. เลือกขนาดพื้นที่ ที่ต้องการ Format กด Next
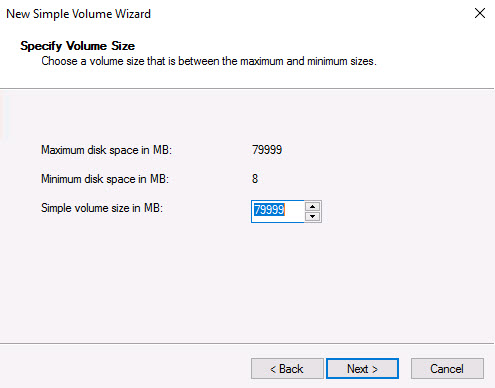
8. เลือก Drive สำหรับ Partition ใหม่
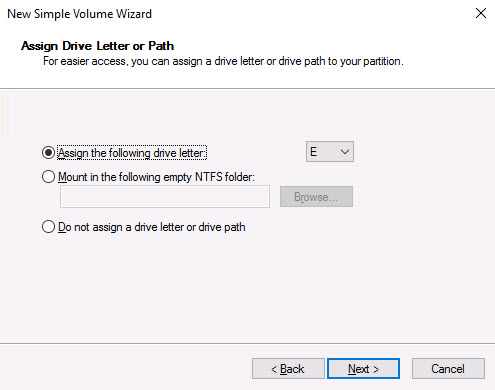
9. กด Next สำหรับการ Format
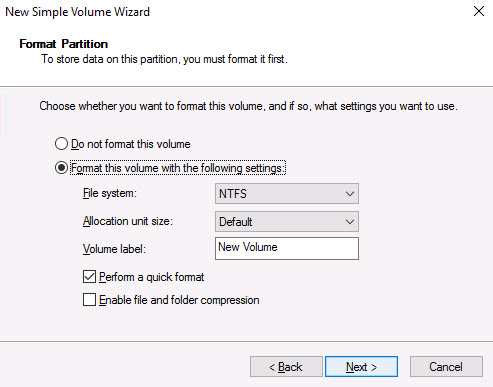
10. เสร็จสิ้นการ Format
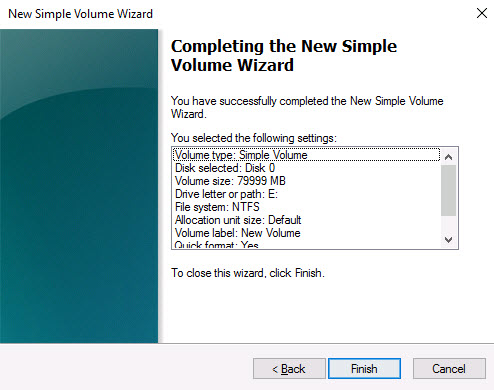
11. จะพบ Drive ใหม่ สำหรับการเก็บข้อมูล เสร็จสิ้นขั้นตอนการแบ่งไดร์ฟ